Using Task Boards
To view and manage tasks within a project, users can make use of task boards.
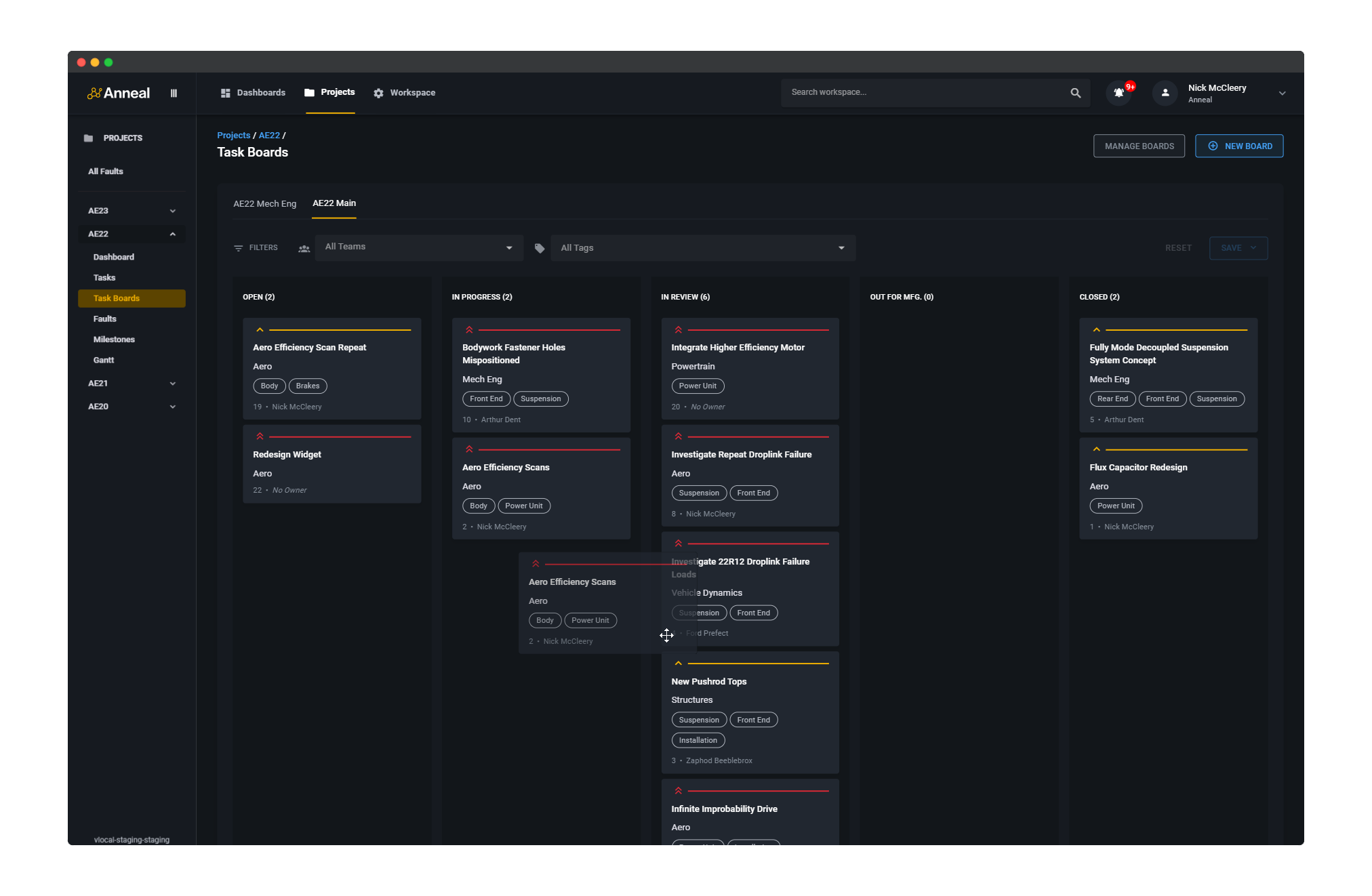
Context
Task boards are an easy way to visualise and manage the status of tasks within a project. Each task board belongs to a parent project, and contains one column for each task status.
Every time you create a new project, a default task board will be created for that project, named after the project itself but suffixed with the word Main, e.g., AE22 Main. This board has no filter applied, and will show all tasks for the project.
Instructions
First, expand the desired project in the side navigation bar, then click the Task Boards button. You will be directed to the most recently created task board defined for the project. Tasks can have their status updated by dragging and dropping the task card between columns.
Please note that where approval conditions are required for a task to reach a given status, the move will be rejected and rolled back unless those approval conditions have been met.
Task Board Filters
Task boards can be filtered to show only tasks that meet certain criteria, and this can be achieved with a simple user interface that does not require the user to write any complex queries. The available filters are:
- Team: Show only tasks assigned to a specific team.
- Tag: Show only tasks with specific tags assigned.
As described in the task board documentation, tag filtering has two modes of operation:
- Show tasks with any of the selected tags.
- Show tasks with all of the selected tags.
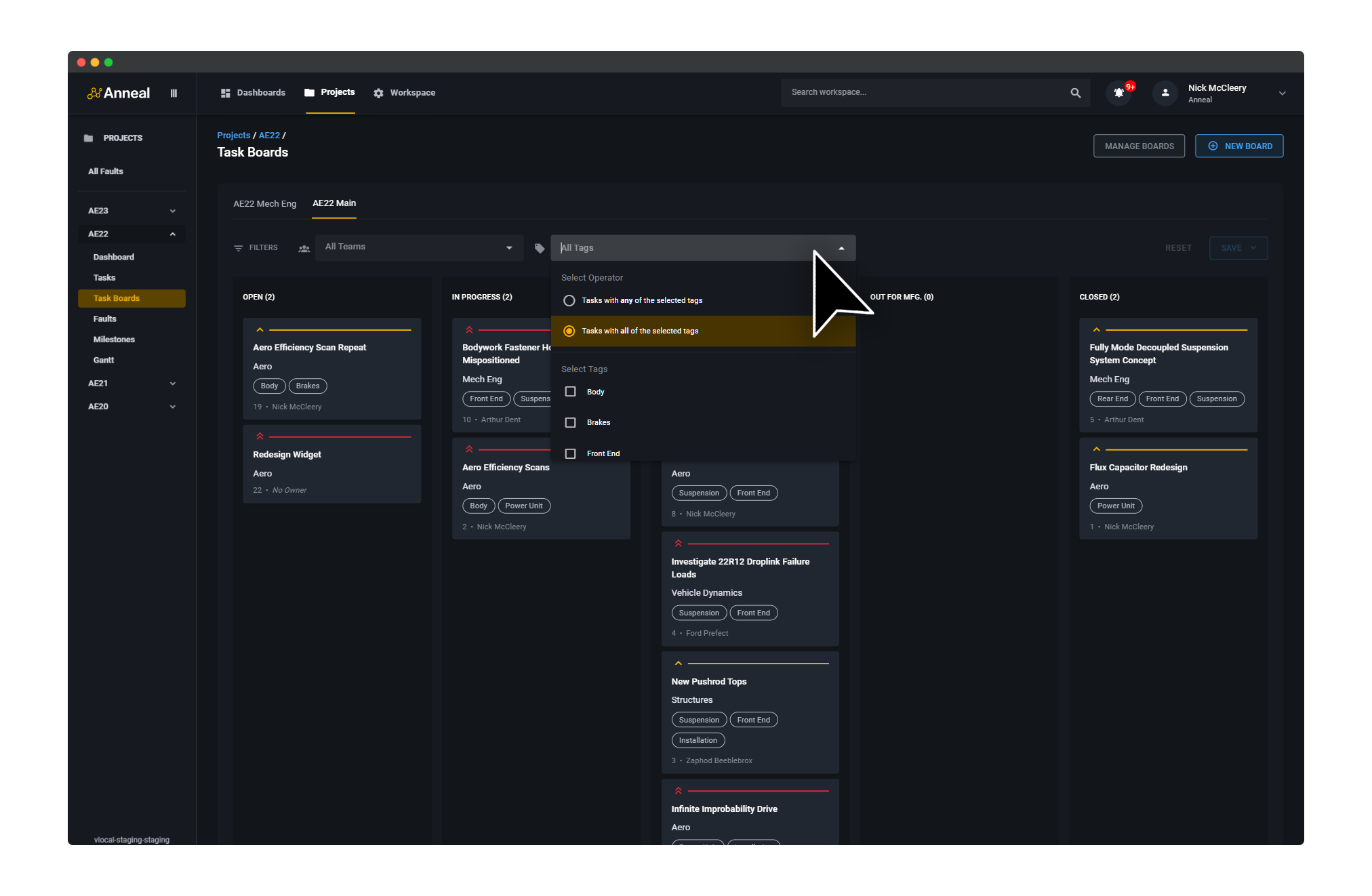
New Board Creation
Using the filter options, new boards can be specified and saved to make it easier to view and manage tasks in different ways. To save a new board when filters have been applied interactively, users may click the Save button, and enter a name for the new board when prompted.
Alternatively, new boards can be created by clicking the New Board button, and entering the desired board name and filter specification when prompted. This can also be achieved via the Manage Boards button on the task boards page.